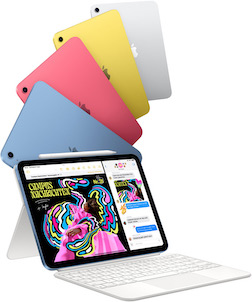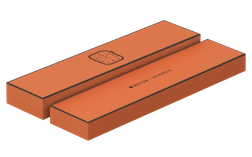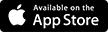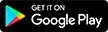HƯỚNG DẪN SỬ DỤNG APPLE WATCH
Apple Watch là thế hệ đồng hồ thông minh đầu tiên của Apple, và vì nó mới và có giá thành khá cao nên có rất ít người hiện tại có đủ điều kiện để sử dụng được Apple Watch, điều này đồng nghĩa với việc không có ai Hướng dẫn bạn sử dụng Apple Watch, và nếu là người không rành thì việc này khá tệ.
Nên trong bài này, mình sẽ hướng dẫn bạn sử dụng Apple Watch, được chia làm 21 hướng dẫn nhỏ khác nhau, để giúp bạn làm quen và sử dụng được Apple Watch dễ dàng hơn.
Thuật ngữ thông dụng khi dùng Apple Watch
Để bắt đầu, bạn phải biết Apple Watch là một thiết bị dùng để kết nối với iPhone và giúp bạn đồng bộ hình ảnh, nhạc, nhận thông báo từ ứng dụng, tìm iPhone… mà không cần sử dụng tới iPhone của bạn. Và một vài thuật ngữ sau đây được dùng khi sử dụng Apple Watch và trong bài mà bạn phải biết.
- Digital Crown: Hay còn gọi là nút Digital Crown, đây là cái núm xoay của Apple Watch.
- Nút ở cạnh bên: Khi mình dùng Nút ở cạnh bên tức là nói cái nút ở cạnh bên, phía dưới Digital Crown.
- Force Touch: Đây là công nghệ mới mà Apple mang lên Apple Watch, công nghệ này có thể nhận diện được lực nhấn (mạnh hay nhẹ) lên bề mặt Watch, qua đó tạo ra nhiều tính năng hơn trong các thao tác cảm ứng. Trong bài, khi mình dùng Force Touch thì tức là bạn phải nhấn mạnh vào màn hình Apple Watch. Bạn có thể xem thao tác nhấn mạnh ở hình minh họa dưới đây. Bạn nhấn nó kiểu như bạn click chuột vậy.

Hướng dẫn sử dụng Apple Watch cho người mới
1. Hướng dẫn kết nối và ngắt kết nối Apple Watch với iPhone
Trước khi sử dụng Apple Watch, bạn cần phải kết nối nó với iPhone của bạn. Để kết nối Apple Watch với iPhone bạn cần chắc rằng.
- Bluetooth đã được bật.
- iPhone của bạn phải chạy iOS 8.2 trở lên và iPhone phải là 5, 5s, 5c, 6 hoặc cao hơn.
Kết nối Apple Watch với iPhone tự động.

- Mở Apple Watch bằng cách nhấn giữ nút ở cạnh bên máy trong vài giây.
- Chọn ngôn ngữ của bạn.
- Chọn Start Pairing.
- Mở ứng dụng Apple Watch trên iPhone.
- Giữ Apple Watch và chỉa camera của iPhone vào Apple Watch như hình.

Kết nối Apple Watch với iPhone thủ công
- Nhấn vào icon (i) ở góc phải Apple Watch.
- Vào ứng dụng Apple Watch trên iPhone và chọn Pair Apple Watch Manually.
- Làm theo hướng dẫn trên màn hình để kết nối Apple Watch với iPhone.
![]()
2. Hướng dẫn ngắt kết nối Apple Watch với iPhone
Nếu bạn muốn ngắt kết nối của Apple Watch thì bạn có thể thực hiện rất nhanh theo các bước dưới đây.
Ngắt kết nối của Apple Watch với iPhone
- Mở ứng dụng Apple Watch trên iPhone.
- Chọn Apple Watch và chọn tiếp Unpair Apple Watch.
- Nhấn xác nhận.
Chỉ đơn giản vậy thôi là Apple Watch đã ngắt kết nối với iPhone của bạn rồi.

3. Hướng dẫn Khóa và Mở Khóa Apple Watch.
Trong quá trình setup ban đầu của Apple Watch, bạn sẽ thấy một thông báo nhắc bạn đặt mật khẩu cho Apple Watch để giữ cho ứng dụng và dữ liệu cá nhân của bạn an toàn. Nếu bạn bỏ qua tùy chọn đặt mật khẩu cho Apple Watch thì có thể thực hiện lại.
Đặt mật khẩu cho Apple Watch
Trên ứng dụng Apple Watch của iPhone, bạn vào Passcode > Turn Passcode On. Trên Apple Watch, bạn nhập mật khẩu mà mình muốn đặt cho Apple Watch và nhập thêm lần nữa để xác nhận.

Mặc định, bạn chỉ cần nhập mật khẩu một lần cho Apple Watch và nó sẽ không Khóa lại miễn là bạn vẫn đeo Apple Watch trên tay.
Nếu bạn tháo Apple Watch thì nó sẽ hỏi lại mật khẩu mỗi lần bạn muốn sử dụng.
Một vài lưu ý:
- Cần để mật khẩu trên Apple Watch khác với mật khẩu bạn dùng trên iPhone.
- Bạn có thể mở khóa Apple Watch bằng iPhone của mình.
- Bạn có thể đổi mật khẩu cho Apple Watch bằng iPhone của mình.
Mở khóa Apple Watch với iPhone
Bạn có thể chỉnh cho Apple Watch mở khóa cùng lúc khi bạn mở khóa iPhone. Để làm điều đó, mở ứng dụng Apple Watch của iPhone lên > Passcode và kích hoạt Unlock with iPhone.
Khóa Apple Watch kể cả khi đeo
Apple Watch mặc định sẽ khóa chỉ khi bạn tháo nó khỏi tay, nhưng nếu bạn muốn nó khóa kể cả khi đeo trên tay thì có thể:
- Nhấn và giữ nút ở cạnh bên của Apple Watch.
- Chọn Lock Device.

4. Hướng dẫn đổi mặt đồng hồ của Apple Watch
Nếu bạn không thích mặt đồng hồ mặc định của Apple Watch, bạn có thể đổi nó cho phù hợp với bạn.
- Bạn phải đang ở mặt đồng hồ của bạn.
- Force Touch để Apple Watch mở Bộ sưu tập mặt đồng hồ.
- Chọn Customize để thay đổi mặt đồng hồ hiện tại hoặc vuốt sang trái/phải để thấy thêm nhiều mẫu khác.
Một số mặt đồng hồ bạn có thể tùy chỉnh được, một số thì không, đây là danh sách.
- Có thể tùy chỉnh: X-Large, Utility, Motion, Mickey, Simple, Chronograph, Color, Modular.
- Không thể tùy chỉnh: Solar, Astronomy.

5. Hướng dẫn Thêm và Xóa mặt đồng hồ trên Apple Watch
Các mẫu mặt đồng hồ trên Apple Watch cũng không đa dạng lắm, nhưng nó vẫn đáp ứng đủ nhu cầu của người dùng, nhưng nếu bạn muốn Thêm các mặt đồng hồ của riêng bạn thì vẫn có thể thực hiện được.
Thêm mặt đồng hồ mới.
- Bạn phải chuyển tới mặt đồng hồ của bạn.
- Force Touch để Apple Watch mở Bộ sưu tập mặt đồng hồ.
- Vuốt sang phải tới tận cùng bạn sẽ thấy tùy chọn + New thì chọn nó.
- Sử dụng Digital Crown của Apple Watch để chọn mặt đồng hồ bạn thích.

Xóa mặt đồng hồ mới.
- Bạn phải chuyển tới mặt đồng hồ của bạn.
- Force Touch để Apple Watch mở Bộ sưu tập mặt đồng hồ.
- Ở mặt đồng hồ bạn không thích, vuốt lên trên để xóa nó.

6. Hướng dẫn Thêm và Xóa ứng dụng trên Glances
Glances là một tính năng khá hay trên Apple Watch, để dễ hiểu thì nó là menu chứa thông báo từ các ứng dụng của Apple Watch chẳng hạn như lịch, nhịp tim, mức pin, thời tiết… và bạn có thể truy cập nhanh Glances bằng cách vuốt từ dưới lên trên.
Quản lí ứng dụng trên Glances.
- Bạn mở ứng dụng Apple Watch trên iPhone lên.
- Chọn Glances.
- Chọn (+) nếu bạn muốn thêm ứng dụng vào Glances và (–) nếu bạn muốn xóa ứng dụng trên Glances.
- Bạn có thể sắp xếp lại thứ tự hiển thị của ứng dụng trên Glances bằng cách kéo và thả thứ tự của chúng ngay trên iPhone.

7. Hướng dẫn Thêm và Xóa ứng dụng trên Apple Watch.
Để có thể thêm ứng dụng bạn đã cài trên iPhone lên Apple Watch, bạn chỉ cần vào ứng dụng Apple Watch trên iPhone, chọn ứng dụng bạn muốn cài trên Apple Watch và bật Show App on Apple Watch.
Xóa ứng dụng trên Apple Watch
Trên màn hình ứng dụng, bạn nhấn và giữ ứng dụng bạn muốn xóa, nó sẽ hiện 1 nút x nhỏ ở góc trái ứng dụng, chọn nó để xác nhận việc bạn muốn xóa ứng dụng.

Xóa ứng dụng trên Apple Watch trên iPhone.
Tương tự như việc cài ứng dụng vào Apple Watch, bạn tắt Show App on Apple Watch thì ứng dụng đó sẽ được xóa trên Apple Watch.

8. Hướng dẫn sắp xếp lại ứng dụng trên Apple Watch.
Bạn có thể sắp xếp lại ứng dụng trên Apple Watch theo 2 cách khác nhau, một là sử dụng Apple Watch, hai là dùng iPhone của bạn.
Sắp xếp lại ứng dụng với Apple Watch.
Trên màn hình ứng dụng, bạn nhấn và giữ ứng dụng bạn muốn xóa, nó sẽ hiện 1 nút x nhỏ ở góc trái ứng dụng, giờ kéo và thả ứng dụng ở bất kì chỗ nào mà bạn muốn.

Sắp xếp lại ứng dụng Apple Watch trên iPhone.
- Mở ứng dụng Apple Watch trên iPhone của bạn.
- Chọn App Layout.
- Nhấn và giữ ứng dụng bạn muốn sắp xếp cho đến khi nó phóng to ra, rồi bạn kéo thả tới vị trí thích hợp.

9. Hướng dẫn xóa tất cả thông báo trên Apple Watch
Bạn có thể xem thông báo nhanh bằng cách vuốt từ trên xuống. Nếu bạn muốn xóa tất cả thông báo trên Apple Watch thì có thể Force Touch lên màn hình thông báo, nó sẽ hiện nút Clear All.

Để xóa các thông báo riêng lẻ, bạn có thể vuốt chúng sang trái và chọn Clear.
10. Hướng dẫn tắt thông báo trên Apple Watch
Khi Apple Watch đã kết nối với iPhone thì nó sẽ tải những thông báo bạn nhận được trên iPhone về Apple Watch, và nếu ban muốn tắt thông báo của ứng dụng trên Apple Watch thì sao?
Tắt thông báo của một ứng dụng cụ thể trên Apple Watch
- Mở ứng dụng Apple Watch trên iPhone của bạn lên.
- Vào Notifications.
- Tìm ứng dụng cụ thể mà bạn muốn tắt thông báo trên Apple Watch rồi tắt nó đi.

11. Hướng dẫn kích hoạt Siri trên Apple Watch
Điều khiển bằng giọng nói là cách cực hay để bạn tương tác với Apple Watch của mình, với Siri trên Apple Watch, bạn có thể mở ứng dụng, gọi điện, kiểm tra thời tiết …
Để kích hoạt Siri trên Apple Watch bạn có 2 cách để làm điều này.
- Nhấc tay bạn lên cao và nói Hey Siri hoặc.
- Bạn nhấn giữ nút Digital Crown tới khi màn hình hiện What can I help you with
12. Đồng bộ nhạc với Apple Watch
Bạn có thể nghe nhạc trên Apple Watch với tai nghe Bluetooth, và trước khi làm được điều đó thì bạn cần đồng bộ playlist của bạn giữa Apple Watch và iPhone trước.
Thêm nhạc vào Apple Watch
- Phải chắc là Bluetooth đã mở trên iPhone của bạn.
- Gắn Apple Watch vào cáp sạc.
- Mở ứng dụng Apple Watch trên iPhone, vào Music > Synced Playlist.
- Chọn playlist bạn muốn đồng bộ với Apple Watch rồi đợi nó đồng bộ xong là bạn có thể nghe nhạc trên Apple Watch.

Một vài lưu ý.
- Bạn chỉ có thể để 1 playlist duy nhất trên Apple Watch trong một lần.
- Playlist của bạn bị giới hạn dung lượng, nó phải dưới 1 GB.
- Bạn có thể thay đổi giới hạn này bằng cách vào Music > Playlist Limit của Apple Watch trên iPhone. Nhưng giới hạn cũng chỉ là 2 GB và 250 bài hát.
13. Hướng dẫn đồng bộ hình với Apple Watch.
Đồng bộ hình từ iPhone với Apple Watch cũng tương tự như việc bạn đồng bộ nhạc, nhưng không cần phải gắn cáp sạc.
Mặc định, Apple Watch sẽ lấy album Favourites trên iPhone của bạn, nếu bạn thích album khác thì có thể làm như sau.
Đồng bộ hình với Apple Watch
- Trên ứng dụng Apple Watch của iPhone, bạn vào Photos > Synced Album.
- Chọn album bạn muốn đồng bộ.
- Đơi quá trình đồng bộ hoàn tất.

Một vài lưu ý
- Bạn chỉ có thể để 1 album duy nhất trên Apple Watch trong một lần.
- Album của bạn cũng bị giới hạn, tối đa là 500 hình hoặc 75 MB.
14. Hướng dẫn tắt và mở Apple Watch
Để tắt Apple Watch, bạn nhấn và giữ nút ở cạnh bên của máy. Đến khi màn hình hiện Power Off thì vuốt sang phải.
Để mở Apple Watch, bạn cũng nhấn giữ nút ở cạnh bên của máy trong 1 – 2s đến khi logo Apple xuất hiện.

15. Hướng dẫn Reboot Apple Watch.
Nếu sau một thời gian Apple Watch của bạn chạy chậm đi, thì bạn có thể reset lại nó bằng cách nhấn giữ đồn thời Digital Crown và nút bên cạnh phải trong vài giây, Apple Watch của bạn sẽ tắt và restart lại sau đó.
16. Hướng dẫn chuyển nhanh giữa hai ứng dụng.
Bạn có thể chuyển đổi qua lại giữa hai ứng dụng trên Apple Watch bằng cách nhấn 2 lần nút Digital Crown. Nó sẽ chuyển đổi giữa ứng dụng hiện tại và ứng dụng trước đó hoặc ngược lại
17. Hướng dẫn tắt một ứng dụng trên Apple Watch
Để buộc một ứng dụng trên Apple Watch tắt, bạn có thể thực hiện thủ công như sau.
Buộc thoát một ứng dụng trên Apple Watch.
- Nhấn và giữ nút bên cạnh phải đến khi nó hiện menu Power Off.
- Nhấn nút bên cạnh phải một lần nữa thì ứng dụng sẽ tắt.
Sau đó bạn sẽ được đưa về màn hình ứng dụng.
18. Hướng dẫn xóa thông tin trên Apple Watch
Nếu bạn muốn bán lại Apple Watch của mình hoặc cho ai đó, bạn cần phải xóa toàn bộ thông tin cá nhân và tùy chọn bạn đã để trên đây. Rất đơn giản.
Mở ứng dụng Apple Watch trên iPhone.

- Mở ứng dụng Apple Watch trên iPhone.
- Chọn Unpair Apple Watch.
- Tiếp theo, mở Settings.
- Vào General > Reset > Erase All Content and Settings.

19. Hướng dẫn tìm iPhone với Apple Watch.
Nhiều lúc bạn không biết đã để iPhone của mình ở đâu, thì có thể sử dụng Apple Watch để tìm nó bằng cách..
- Mở Glances lên.
- Vuốt tới tận cùng bên trái tới khi bạn thấy màn hình như thế này.
- Chọn icon iPhone mà bạn thấy, lập tức iPhone sẽ phát tiếng và bạn sẽ dễ dàng tìm được.

iPhone sẽ vẫn phát tiếng kể cả khi bạn để máy ở chế độ im lặng, miễn là nó nằm trong phạm vi hoạt động của Apple Watch.
20. Hướng dẫn chụp hình với Apple Watch.
Về kĩ thuật, thì Apple Watch không thể chụp hình vì nó không được trang bị camera. Nhưng bạn vẫn có thể dùng nó như một chiếc điều khiển từ xa để nhấn nút chụp trên iPhone.
Chụp hình từ xa với Apple Watch
- Mở ứng dụng Camera trên Apple Watch của bạn, cùng lúc đó hãy mở Camera trên iPhone.
- Giờ trên màn hình của Apple Watch sẽ xuất hiện nút chụp ảnh, bạn nhấn nó là được.

21. Chụp ảnh màn hình Apple Watch
Bạn có thể dễ dàng chụp ảnh màn hình Apple Watch bằng cách nhấn giữ nút ở cạnh bên của máy, và nhấn Digital Crown. Apple Watch sẽ chụp ảnh màn hình hiện tại và lưu vào Camera Roll trên iPhone.
Nguồn: Hungds
Hướng dẫn Check IMEI các hãng điện thoại, máy tính
Vào đường link, nhập số IMEI và nhấn CHECK hoặc CONTINUE
Check IMEI Apple: iPhone, iPad, iPod, iMac, MacBook, Apple TV.... Nhấn vào đây để check!
Đối với các thiết bị không biết IMEI có thể nhập số Serial number vào đây!
Check IMEI HTC: Tất cả các thiết bị. Nhấn vào đây để check.
Check IMEI SAMSUNG: Nhấn vào đây để check IMEI, nhớ chọn tab "Check IMEI" nhé!
Check IMEI Microsoft, Nokia Lumia: Nhấn vào link.
Check IMEI SONY
Check IMEI LG
Check IMEI ACER
Check IMEI ASUS
Check IMEI LENOVO-IBM
Check IMEI BlackBerry
Check IMEI SKY
Check IMEI HUAWEI
Check IMEI OPPO
Check IMEI ONEPLUS
Check IMEI XIAOMI hoặc nhấn vào đây!
* Các thông tin khác, quý khách có thể nhờ hỗ trợ qua HOTLINE 0902 978 879
----------------------------------------------------------------------------------------------------------------------------------------------------------------------------
Hướng dẫn cài đặt OS X 10.10 Yosemite từ USB
Sau khi tải file cài đặt OS X 10.10 Yosemite về, bạn có thể chạy ngay để nâng cấp lên hệ điều hành mới mà không bị mất dữ liệu. Nhưng để hệ điều hành OS X 10.10 chạy mượt mà, ổn định hơn, bạn nên cài mới hoàn toàn với USB hoặc thẻ nhớ ngoài.
Sau đây là các bước để bạn đưa nội dung cài đặt OS X 10.10 Yosemite vào bút nhớ USB hoặc thẻ nhớ. Sau đó, boot máy tính Mac bằng USB để cài mới hoàn toàn.
Với các đĩa hoặc file ảnh của đĩa cài đặt OS X 10.6, 10.7 hay 10.8 thì cách thực hiện khá đơn giản thông qua chức năng Restore trên Disk Utility. Nhưng kể từ phiên bản 10.9 thì việc tạo USB cài đặt OS X có thể hơi phức tạp với nhiều người dùng bình thường. Nếu thao tác tương tự như trên các phiên bản 10.8 trở về trước thì USB sẽ không boot được.
Lưu ý: Trước khi thực hiện việc cài mới hệ điều hành OS X 10.10 thì bạn hãy sao lưu dữ liệu bằng Time Machine hoặc những công cụ hỗ trợ khác. Việc cài mới hoàn toàn sẽ yêu cầu định dạng lại ổ đĩa và làm mất toàn bộ dữ liệu cũ.
Cách thực hiện như sau:
1. Tạo USB cài đặt
- Trước tiên, bạn chuẩn bị một USB (có thể dùng thẻ nhớ, ổ cứng gắn ngoài…) có dung lượng tối thiểu 8GB. USB này phải được định dạng lại với tùy chọn GUID Partition Table.
 |
- Yêu cầu tiếp theo là file cài đặt OS X 10.10 Yosemite (có đuôi *.app, chẳng hạn Install Yosemite.app).
Cách 1. Thực hiện bằng lệnh “createinstallmedia”
Bên trong các gói OS X Installer, Apple đã tích hợp một chương trình Unix có tên createinstallmedia. Chương trình này giúp tạo USB cài đặt có thể boot được từ trình dòng lệnh Terminal.
Thực tế createinstallmedia có thể áp dụng với cả Lion, Mountain Lion, Mavericks hay Yosemite, nhưng không thể dùng cách này cho các phiên bản Snow Leopard trở về trước.
Cách này gồm các bước chi tiết sau:
- Kết nối USB đã được định dạng trước vào máy tính Mac. Sau đó đổi tên ổ đĩa này là Untitled. Bạn có thể dùng tên khác, nhưng hãy nhớ nhập đúng tên ở cửa sổ Terminal ở bước sau.
- File cài đặt Install OS X Yosemite.app (hoặc Install OS X Yosemite Beta.app) phải được lưu ở thư mục Applications (/Applications).
- Khởi động trình Terminal từ Applications > Utilities.
- Nhập đúng đoạn lệnh sau vào cửa sổ Terminal:
sudo /Applications/Install OS X Yosemite Install.app/Contents/Resources/createinstallmedia --volume /Volumes/Untitled --applicationpath /Applications/Install OS X Yosemite Install OS X Yosemite.app --nointeraction
- Nếu dòng lệnh trên đúng, bạn chỉ việc đợi chương trình thực hiện. Khi hoàn tất, thông báo Copy Complete. Done là xong.
Lưu ý: Đường dẫn InstallOSXYosemiteInstall.app có thể thay đổi tùy theo phiên bản OS X mà bạn cài. Chẳng hạn nếu bản Beta thì sẽ có đường dẫn Install OS X Yosemite Beta.app. Nếu bản Preview dành cho lập trình viên thì sẽ có đường dẫn Install OS X 10.10 Developer Preview.app. Bạn hãy kiểm tra kỹ tên đường dẫn bằng cách nhấn chuột phải lên file cài đặt OS X và chọn Show Packages Contents để nhập cho đúng.
 |
Cách 2. Dùng công cụ Disk Utility
- Khởi động Disk Utility từ /Applications/Utilities.
- Nhấn chuột phải lên file cài đặt OS X Yosemite và chọn Show Package Contents.
- Tiếp tục vào thư mục Shared Support và nhấn đôi lên file InstallESD.dmg để mở. Nếu bạn không tìm thấy file này thì có thể dùng lệnh sau trong Terminal để hiện file ẩn trong Finder:
defaults write com.apple.finder AppleShowAllFiles 1 && killall Finder
- Khởi động Disk Utility từ /Applications/Utilities > chuyển sang thẻ Restore và kéo file BaseSystem.dmg và thả vào khung bên trái của Disk Utility.
- Kéo thả file BaseSystem.dmg ở khung bên trái vào mục Source và kéo thả USB vào mục Destination và nhấn Restore. Ở bước này, công cụ Disk Utility sẽ xóa sạch dữ liệu trên USB (thẻ nhớ) và copy những dữ liệu từ BaseSystem.dmg vào. Nếu máy tính yêu cầu mật khẩu quản trị, bạn hãy nhập vào.
 |
- Khi quá trình copy hoàn tất, bạn mở thư mục Installation (System > Installation) và xóa shortcut Packages đi.
- Mở file OS X Install ESD, bạn sẽ thấy thư mục Packages, hãy copy thư mục này vào Installation trên USB (thư mục chứa shorcut Packages vừa xóa ở bước trên).
 |
- Tiếp tục mở OS X Install ESD, bạn sẽ thấy file BaseSystem.chunklist và BaseSystem.dmg. Hãy copy 2 file này vào thư mục gốc của USB. Lưu ý là copy 2 file này vào thư mục gốc (root) của USB.
- Hoàn tất các bước trên, bạn hãy Eject USB ra khỏi máy Mac và dùng lệnh sau trên Terminal để không cho hiện file ẩn trên Finder:
defaults write com.apple.finder AppleShowAllFiles 0 && killall Finder
2. Cài đặt
- Trước hết, hãy tắt máy tính muốn cài lại OS X, sau đó cắm USB đã tạo ở bước trên vào.
- Nhấn nút khởi động máy Mac, ngay sau khi có âm thanh khởi động, ngay lập tức nhấn đè phím Options cho đến khi có tùy chọn Boot hiện ra.
- Dùng phím mũi tên để di chuyển và chọn boot từ USB cài đặt.
 |
- Thực hiện các bước theo trình hướng dẫn OS X 10.10 Yosemite Install để cài mới hệ điều hành mới nhất cho máy tính Mac.
- Lưu ý, bạn nên vào tiện ích Disk Utility để định dạng lại ổ đĩa muốn cài OS X để hệ điều hành chạy ổn định hơn.

----------------------------------------------------------------------------------------------------------------------------------------------------------
Hướng dẫn Jailbreak iOS 8.x.x bằng tools TaiG ( Chỉ dành cho máy chạy Windows)
Bước 1: Vào trang https://www.taig.com/en/ để tải tool TaiG bản mới nhất và giải nén ra ngoài Desktop. Click vào Download TaiG Jailbreak Tool để tải về.

Bước 2: Máy tính bạn phải cài itunes và itunes nhận iPhone, iPad.. ( nếu máy tính các bạn đang cài iTunes 12.1 thì tải thêm iTunesDiver về cài vào để không gặp lỗi lỗi Can't find Apple diver, please download an install iTunes. Hoặc xóa sạch iTunes 12.1 rồi cài lại iTunes 12.0.1 là được
Link tải iTunes 12.0.1 tại đây
Link tải iTunesDiver tại đây
Bước 4: Tắt Passcode, vào Settings--> Touch ID & Passcode để tắt. ( không đặt passcode thì cũng bỏ qua )
Bước 5: Thiết bị đang chạy FW 8.1.2 ( TaiG cũng có thể Jailbreak cho FW 8.0, 8.0.1, 8.1, 8.1.1 ). Nên xóa mọi nội dung và cài đặt trước khi làm. Vào Settings->General->Reset-> Erase All Content and Setting ( lưu dữ liệu lại trước khi thao tác )
* Nhớ Back up lại dữ liệu trước nhé!
Bước 6: Bật chế độ máy bay.
Bước 7: Click phải lên TaiG chọn Run as Administrator
Bước 8: Kết nối iPhone với TaiG và bỏ đánh dấu ở chổ có chữ 3K Assitant ( để không cài ứng dụng của TQ ) rồi click vào Start để bắt đầu Jailbreak.

Bước 9: Đợi tools làm việc khi chạy xong trên TaiG sẽ báo Jailbreak Successful! và có hình mặt cười như hình minh hoạ bên dưới :)


Bước 10: iPhone sẽ khởi động lại trên màn hình Home sẽ có iCon Cydia.



Cách khắc phục một số lỗi -100x khi Jailbreak.
-1001 device disconnected: kiểm tra lại cổng kết nối và không thao tác gì trên máy khi đang Jailbreak.
-1002 device is password protected: Tắt passcode
-1003 data corrupted: tải lại tools TaiG rồi Jaibreak lại
-1004 jailbreak failed ( jailbreak bị treo ở 30% ): Tắt tất cả các ứng dụng đang chạy ngầm rồi jailbreak lại, nếu vẫn báo lỗi -1004 thì restore lại, jailbreak lại. Không được nữa thì đổi máy tính khác làm lại.
-1005 device has Find My iPhone turned on: Tắt Find My Phone
-1006 device has already been jailbroken: Thiết bị ( iPhone, iPad.. ) đã jailbreak nên không cần Jailbreak lại.
-1007 device is not activated: Thiết bị ( iPhone, iPad.. ) chưa kích hoạt, kích hoạt rồi Jailbreak lại
------------------------------------------------------------------------------------------------------------------------------------------------------------------------------------------------
Hướng dẫn Jailbreak iOS 7.x.x bằng Pangu ( Hỗ trợ cả Windows và Mac OS)
Update: Apple mới ra bản cập nhật nho nhỏ 7.1.2 và Pangu v1.1.0 vẫn hoạt động tốt với firmware 7.1.2.
Update: Pangu đã cập nhật bản 1.1.0
1. Add English support.
2. Optimize the file size.
3. Fix the bootloop issue.
4. Using new info leak bug instead of @i0n1c’s
5. Add online self verification
Download

Các bước thực hiện:
Đầu tiên, bạn cần sao lưu các dữ liệu quan trọng trên thiết bị của mình và đảm bảo thiết bị của bạn nằm trong danh sách các thiết bị hỗ trợ. Máy tính của bạn cũng cần phải có cài đặt sẵn iTunes.
Bước 1: Tải về ứng dụng Pangu từ một trong hai liên kết ở trên.
Bước 2: Kết nối thiết bị với máy tính, sao lưu dữ liệu (nếu chưa sao lưu).
Bước 3: Chạy tập tin Pangu_v1.0.exe để tiến hành jailbreak.

Bước 4: Nhấp vào nút có chú thích là Jailbreak. Lưu ý là mặc định có một dấu check được chọn để cài thêm một ứng dụng vào thiết bị. Bạn hãy bỏ dấu chọn này như ghi chú trong hình.

Bước 6: Đợi Pangu chạy đến khoảng 50% trên thiết bị sẽ xuất hiện nút Pangu. Bạn hãy nhấp vào.

Bước 7: Chọn Continue. Đợi ứng dụng chạy và thiết bị của bạn sẽ reboot vài lần, bạn gần như không cần làm gì cả, chỉ đợi đến khi logo
Cydia xuất hiện trên màn hình.


Vậy là xong!


Cập nhật: Để can thiệp hệ thống các bạn search Apple File Conduit 2 để cài nhé
---------------------------------------------------------------------------------------------------------------------------------------------------------
Hướng dẫn cài XMode game cho Clash Of Clans trên iOS (Android xem bên dưới)
XMod - 1 tool ko thể thiếu khi chơi Clash of Clans, với những chức năng:
- Tìm nhà theo điều kiện Gold, Elixir, Dark Elixir, Trophy...
- Đánh thử nhà trong Clans War ko giới hạn số lần, cho phép bạn giành chiến thắng 1 cách dễ dàng nhất.
- Keep Active: giữ account online giữ cúp.
* Đặc biệt là hoàn toàn miễn phí nhé.
Thêm các tiện ích chung của XMode
1. Gold More Than: đặt giá trị tìm kiếm nhà có vàng, thông thường để 250k.
2. Elixir More Than: đặt giá trị tìm kiếm elixir, tương tự như trên.
3. Dark Elixir: tương tự như trên.
(Bạn chỉ nên chọn 1 hoặc 2 điều kiện cần thôi nhé, vì nếu chọn nhiều điều kiện quá, máy next sẽ rất lâu và rất tốn vàng).
4. Meet All The Conditions: tìm kiếm nhà có đầy đủ 3 điều kiện ứng với 3 giá trị ở trên. (Không nên dùng, vì lí do như trên).
4. Search Switch: khi chọn cái này tìm kiếm sẽ tự động next nhà cho đến khi kiếm được nhà đủ điều kiện đã đặt ra.
5. Sanbox Attack: Cho phép đánh thử nhà bất kì khi bạn view kể cả bạn bè, war map, revenge...
6. Keep Ative: khi dùng chế độ này bạn vào setting của máy bỏ thời gian tự động khóa và điều chỉnh độ sáng của màn hình. Tùy chọn này giúp bạn không bị kick ra khi không chạm vào máy quá lâu.
I. Yêu cầu:
- iOS device: iPhone, iPad
- iOS đã được jailbreak (Có Cydia) - Bài hướng dẫn Jailbreak xem bên trên.
- Có kết nối internet: 3G, Wifi.
II. Thực hiện:
Có nhiều hơn 1 cách để làm nhưng mình sẽ hướng dẫn các bạn cách dễ làm nhất.
Bước 1: Mở Cydia và add soure : https://apt.xmodgame.com/
Bước 2:
Vào nguồn vừa cài ->Tất cả các gói -> Xmodgame. Chọn và cài đặt.
Bước 3: Ra màn hình chính. Mở app Xmodgame vừa cài.
Bước 4: Chọn game Clash Of Clans.
Ấn vào Game. Ấn vào biểu tượng chứ đừng vội ấn Lauch nhé.
Bước 5: Install bản mod game nào.
Vì máy mình đã install nên hiện chữ mod Installed nhé. Ai chưa install sẽ hiện chữ Install thôi.
Bước 6: Sau khi install xong ấn nút Launch để vào game.
Bước 7: Sử dụng: + Trong game sẽ xuất hiện dấu X màu đen lớn. Các bạn ấn vào để cấu hình.